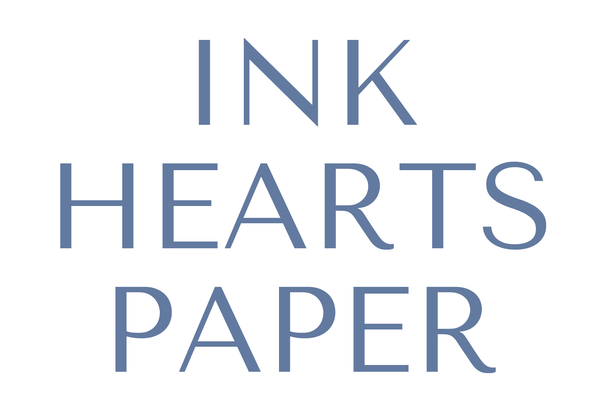How To Edit Your Invitation Template in Canva For Free
Welcome to Ink Hearts Paper! We are thrilled that you have chosen our beautiful invitation templates for your special occasion. Follow these simple steps to access and edit your purchased template for free in Canva.
Step 1: Purchase and Download the PDF
After purchasing your desired template from our website, you’ll receive a confirmation email with a link to download a PDF file. This PDF contains the direct link to your template in Canva.
Step 2: Open the PDF
Locate the PDF file you downloaded and open it. Inside, you’ll find a clickable link that will take you directly to your Canva template.
Step 3: Click the Template Link
Click on the link provided in the PDF. This will open a new browser window directing you to Canva. If you don’t have a Canva account yet, you will need to sign up for a free account.
Step 4: Sign Up or Log In to Canva
• New to Canva? Click on “Sign up” and create a free account using your email address, Google, or Facebook account.
• Already have a Canva account? Simply click on “Log in” and enter your credentials.
Step 5: Access Your Template
Once logged in, you will be prompted to use the template. Click on the “Use template” button to open it in Canva. This action will create a copy of the template in your Canva account, ensuring that the original template remains unchanged.
Step 6: Customize Your Invitation
Now comes the fun part! You can start customizing your invitation template to suit your needs. Here are some tips to help you get started:
• Text: Click on any text box to edit the text. Change the font, size, color, and alignment to match your style.
• Images: Most of our images are set backgrounds and cant be edited, however you can replace any images by clicking on them and choosing “Replace” or by dragging and dropping your own images into the template.
• Colors: Adjust the color scheme by selecting elements and using the color palette to choose your desired colors.
• Elements: Add additional elements like icons, shapes, or illustrations by using the “Elements” tab on the left-hand side.
Step 7: Save and Download Your Edited Invitation
Once you’re happy with your edits, it’s time to save and download your final design.
• Click on the “Share” button in the top right corner.
• Select “Download” from the dropdown menu.
• Choose your preferred file format (PDF, PNG, JPEG, etc.).
• Click the “Download” button to save the file to your device.
Step 8: Print and Share
Your customized invitation is now ready! Print it at home, at a local print shop, or share it digitally with your friends and family. We also offer a printing service if you need us!
We hope this guide helps you easily edit and personalize your invitation template in Canva. Should you have any questions or need further assistance, feel free to contact Alexa at alexa@inkheartspaper.com.au. Happy designing!
Step 1: Purchase and Download the PDF
After purchasing your desired template from our website, you’ll receive a confirmation email with a link to download a PDF file. This PDF contains the direct link to your template in Canva.
Step 2: Open the PDF
Locate the PDF file you downloaded and open it. Inside, you’ll find a clickable link that will take you directly to your Canva template.
Step 3: Click the Template Link
Click on the link provided in the PDF. This will open a new browser window directing you to Canva. If you don’t have a Canva account yet, you will need to sign up for a free account.
Step 4: Sign Up or Log In to Canva
• New to Canva? Click on “Sign up” and create a free account using your email address, Google, or Facebook account.
• Already have a Canva account? Simply click on “Log in” and enter your credentials.
Step 5: Access Your Template
Once logged in, you will be prompted to use the template. Click on the “Use template” button to open it in Canva. This action will create a copy of the template in your Canva account, ensuring that the original template remains unchanged.
Step 6: Customize Your Invitation
Now comes the fun part! You can start customizing your invitation template to suit your needs. Here are some tips to help you get started:
• Text: Click on any text box to edit the text. Change the font, size, color, and alignment to match your style.
• Images: Most of our images are set backgrounds and cant be edited, however you can replace any images by clicking on them and choosing “Replace” or by dragging and dropping your own images into the template.
• Colors: Adjust the color scheme by selecting elements and using the color palette to choose your desired colors.
• Elements: Add additional elements like icons, shapes, or illustrations by using the “Elements” tab on the left-hand side.
Step 7: Save and Download Your Edited Invitation
Once you’re happy with your edits, it’s time to save and download your final design.
• Click on the “Share” button in the top right corner.
• Select “Download” from the dropdown menu.
• Choose your preferred file format (PDF, PNG, JPEG, etc.).
• Click the “Download” button to save the file to your device.
Step 8: Print and Share
Your customized invitation is now ready! Print it at home, at a local print shop, or share it digitally with your friends and family. We also offer a printing service if you need us!
We hope this guide helps you easily edit and personalize your invitation template in Canva. Should you have any questions or need further assistance, feel free to contact Alexa at alexa@inkheartspaper.com.au. Happy designing!